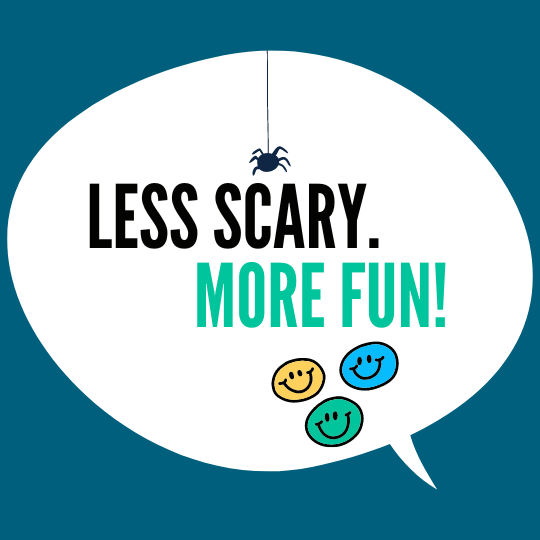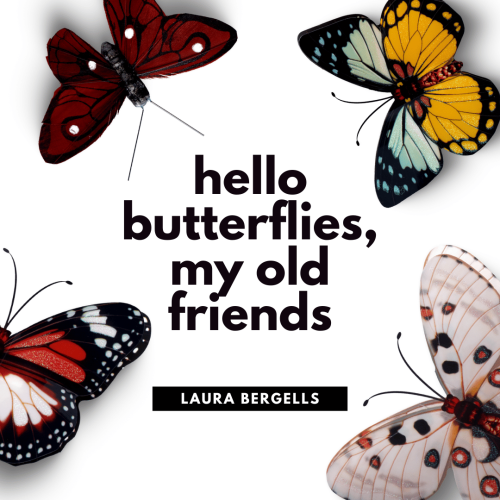Public speaking and your adorable dog may seem unrelated, but they actually share six commonalities:
- Attention: Both public speaking and your dog can capture and hold people’s attention. When delivering a speech effectively, a speaker can engage and keep the audience interested. Similarly, a cute dog attracts attention and affection from people due to its endearing appearance and playful nature.
- Emotional Connection: Public speaking and your lovable dog can create emotional connections with their respective audiences. A skilled speaker can evoke emotions through words and delivery, such as empathy, excitement, or inspiration. Likewise, a good dog can elicit positive emotions, joy, and affection from people, leading to a strong emotional bond.
- Nonverbal Communication: While public speaking relies heavily on verbal communication, nonverbal cues also play a crucial role. Effective speakers use body language, facial expressions, and gestures to enhance their message and connect with the audience. Similarly, a friendly dog communicates through nonverbal cues such as wagging its tail, making eye contact, or using body language to convey emotions and intentions.
- Positive Influence: Both public speaking and a dog have the potential to create a positive impact on people’s lives. A persuasive and motivational speech can inspire individuals, spark change, or offer valuable insights. Similarly, spending time with a dog can uplift your mood, reduce stress, and promote a sense of happiness and well-being.
- Memorability: Memorable experiences are often associated with public speaking and our pets. A powerful speech can stick in people’s minds, resonating with them long after it’s delivered. Similarly, your dog can leave lasting impressions, as people tend to remember their interactions and the happiness they experienced in your dog’s presence.
- Forgiveness: When a speaker fumbles a word or two, the audience easily forgives them because they bring so much value. Similarly, when your dog makes little mistakes around the house, you quickly forgive them and move on.
While public speaking and a dog may have different contexts and purposes, they both possess qualities that make them captivating, emotionally engaging, and memorable to the people who encounter them.
How else is public speaking like a good dog?
Laura Bergells teaches public speaking and business communication classes and workshops. Hire Laura.
Take Laura’s communications and public speaking classes at LinkedIn Learning. – Free to LinkedIn Premium Members!